Setting Up a Phone Patch, Part Deux
If you read my previous post about setting up Skype as a phone patch, you may have had some questions.
Well, so did a few others! I’ve been helping Amy Snively (the driving force behind FaffCon!) get her studio set up with a Skype patch. After a few hours on Skype walking her through plugging all the cables in and doing tests of one sort and another, we had win.
Based on what we learned, there turned out to be a couple of issues with the setup I proposed before. Nothing truly major, but I thought it would be worthwhile to make another post detailing what an on-the-ground setup actually entails and how it worked.
Issues We Ran Into
Here’s some of the things we hit:
Recording and Editing on Separate Systems. Amy uses a different system for recording on than she does for editing. Also, Skype doesn’t run on the recording system, it runs on the edit box.
Playback of Recorded Audio During a Session is Required. My original setup doesn’t support the ability to play back anything you’ve recorded without disabling your ability to hear the other end. Somewhat less than optimal!
The Setup
Here’s what we set up with Amy’s studio, using a MicPort Pro and an Allen and Heath ZED-10 mixer.
The microphone runs to a MicPort Pro, which in turn is the interface used on the recording system. The MicPort has a headphone connector, a 3.5mm (1/8″) standard stereo jack. For this setup, we ran a 3.5mm stereo to 1/4″ mono cable from the headphone jack on the MicPort Pro to the line in on Channel M1 of the mixer.
Next, we connected the mixer to the mic input for the system that Skype runs on. This system in Amy’s case is also her editing system, using an outboard M-Audio MobilePre USB interface. We don’t use that for Skype, but rather the onboard soundcard (the cheap generic pretty much every motherboard sold has built-in). A dual RCA to 3.5mm stereo cable runs from the Monitor Out connections on the mixer to the Mic In connection on the Skype system.
We needed to get sound from the Skype pc back to the mixer, so we took a 3.5mm stereo to dual 1/4″ mono cable and ran it from the Headphone Out on the Skype PC to the Left/Right inputs of the ST1 Channel on the mixer.
To hear what’s going on during recording and to hear the remote party on Skype, the headphones are plugged into the Phones jack of the mixer. The overall volume in the cans is adjusted with the headphone level knob.
The signal coming in to Channel M1 of the mixer is the combination of the monitor and any playback from the recording PC. Channel M1 should have both the Record and Listen buttons punched on- on many other mixers this would be like having the Mute/Alt 3-4 button punched off (thereby sending the signal to the main bus). The level of the signal from the recording system can be adjusted with the fader knob.
The signal coming in to Channel ST1 of the mixer is what’s coming from the other person(s) in your Skype call. The level of this can be adjusted with the fader knob on that channel. It’s critical that the Record button be OFF, while the Listen button be on, or the remote party will hear a loopback of their own audio and you’ll have feedback. For other mixers, this would be the equivalent of setting the Mute/Alt 3-4 button punched to on, thereby sending the signal to the secondary bus.
The overall signal sent to the Skype system can be managed with the Monitor Level knob. The Monitor Source switch must be set to Mix, or there will be a feedback loop for the Skype user on the other end.
For this setup, once the live recording is done, people on Skype hang up and the files are transferred to the editing system. To prevent problems with feedback, the Record button on the M1 channel should be punched to off, or the mixer should be turned off or the Monitor Level knob turned all the way down. Otherwise the signal from the microphone can be routed to the editing system and back to the mixer through the monitor speakers, resulting in nasty feedback.
Scenarios and Settings
I want to mute the other people on Skype. Punch the “Listen” button off on Channel ST1 or turn down the fader on it.
I want to keep the people on Skype from hearing me while I talk to someone else. Punch the Record button to off on Channel M1 or turn the Monitor Level knob all the way down.
I use a different interface for recording, not a MicPort Pro. If your interface has a 1/4″ headphone output you can get a 1/4″ stereo to 1/4″ mono cable, or you can run from the line outputs of your interface to the line of the mixer. If you have specific equipment questions, post them in the comments and I’ll offer what suggestions I can.
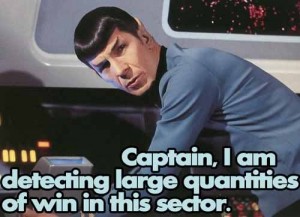
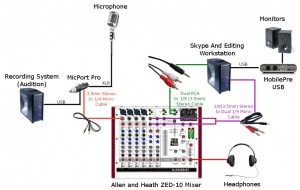
February 5th, 2011 at 5:13 am
[…] This post was mentioned on Twitter by Rebecca Michaels, Cyclometh. Cyclometh said: Blogged: Setting up a Skype Phone Patch, Part Deux: http://bit.ly/gBONNB #voiceover […]
February 5th, 2011 at 11:58 am
Thank you again, Corey! You’re beyond awesome!!!
February 5th, 2011 at 12:21 pm
You’re very welcome, Amy. I’m glad to have been able to help!
February 5th, 2011 at 3:24 pm
How would you modify this setup if there were only one PC involved; all recording, editing and Skype software in one box. Would this revert to your original article? What about playback to the cloent of the recorded track?
Sorry for being such a baby-in-the-woods…
February 5th, 2011 at 3:49 pm
Hi Rich! The difference is pretty minimal, you’d just route the connections to and from the “Skype” PC to the one PC you’re using. This setup assumes you have a separate soundcard, like the onboard one for most systems, that is what Skype uses for its inputs and outputs.
In my case, I use a Behringer Xenyx and one PC to record and use Skype on, so it’s really no trick at all. 🙂